Pasos para instalar windows 10
Instalar Windows 10 desde cero
Tras haber realizado los preparativos pertinentes, con nuestro equipo apagado, introducimos el DVD o la memoria USB. A continuación, arrancamos, si no hemos configurado la secuencia de arranque de nuestro equipo no hay ningún problema, solamente pulsamos repetidamente le tecla F8 (o la que corresponda en cada equipo) y se abrirá un menú de “Boot” o arranque. Seleccionamos con las flechas el dispositivo que contenga Windows 10 y pulsamos enter.
Tras un proceso de carga aparecerá el asistente de instalación de Windows 10.
- Tras pulsar en siguiente nos saldrá una pantalla en donde debemos elegir la versión que queramos instalar de Windows 10. Según la imagen que se haya descargado, dispondrás de más o menos versiones de Windows 10. En todo caso te recomendamos elegir Windows 10 Home (x86 o x64) o Windows 10 Pro (x86 o x64) según la versión que descargaste cuando creaste el medio de instalación (la licencia más barata de obtener es la de Windows Home).
Pulsamos en siguiente y aceptamos los términos de licencia. Tras pulsar nuevamente en siguiente, se nos presentarán dos opciones:
- Si deseamos actualizar Windows 10 sin perder nuestros archivos elegimos “Actualización”
- Si queremos instar Windows 10 con una copia limpia elegimos “Personalizada” (este es nuestro caso)
En un nuevo paso el asistente nos pregunta dónde deseamos instalar Windows 10.
- Si deseamos crear nuevas particiones, solamente debemos eliminar las existentes dándole a “Eliminar” y a continuación crear nuevas dándole a “Nuevo” y tecleando el espacio que deseamos darle (en MB). Windows creará una partición extra de 500 MB para su uso propio. Elegimos la partición donde deseemos instalar Windows 10 y continuamos.Todos los archivos se eliminarán
- Si deseamos dejar la tabla de particiones tal como nos la hemos encontrado, solamente debemos elegir la partición en laque instalar y seguir adelante. En este caso recomendamos eliminar la partición en la que vamos a instalar Windows para que se eliminen los archivos y luego seleccionarla y continuar la instalación.Los archivos de otras particiones se mantendrán intactos.
- Y si no hacemos nada, ni existen particiones, el asistente utilizará todo el disco duro para instalar Windows (creando la partición de 500 MB que antes hemos comentado)Todos los archivos se eliminarán
En cualquiera de los tres casos, tras pulsar en siguiente comenzará la instalación de Windows 10 en nuestro equipo. A partir de ahora no necesitamos tocar nada más, el equipo se reiniciará dos veces y aparecerá el asistente de configuración de Windows.
A continuación, nos sugiere que iniciemos sesión con una cuenta de Microsoft. Si este es nuestro deseo pues adelante. Pero si por el contrario deseamos solamente crear una cuenta local y además decidir si ponerle o no contraseña, debemos elegir “Cuenta sin conexión” y “Siguiente”
Nos sugerirá otra vez que iniciemos con una cuenta de Microsoft (por mayor seguridad). Nuevamente elegimos que no.
Una vez introducida la cuenta local u online, el asistente continuará.
Nos seguirá preguntando por distintas opciones de configuración de escasa importancia hasta que finalmente aparezca el escritorio de Windows 10 completamente instalado. Lo único que nos queda por configurar será el centro de recursos compartidos, simplemente le decimos que sí, si nuestro equipo está en una red doméstica.

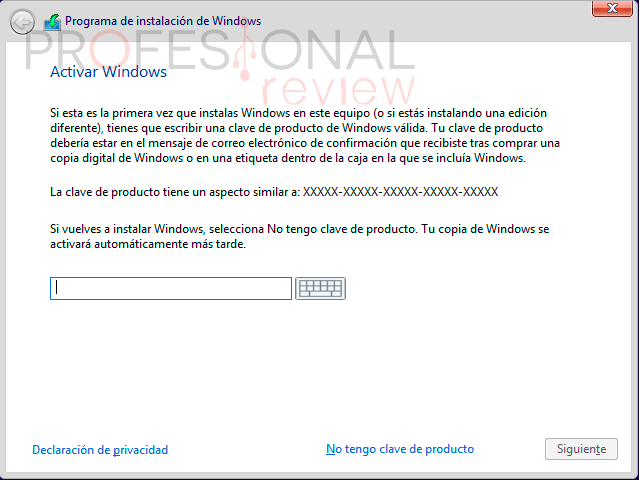
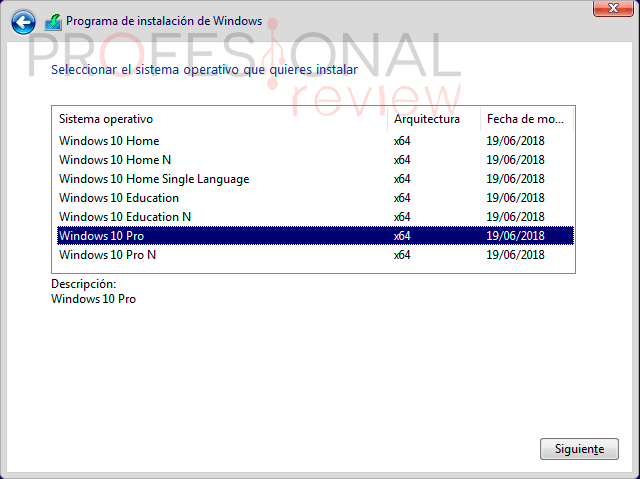
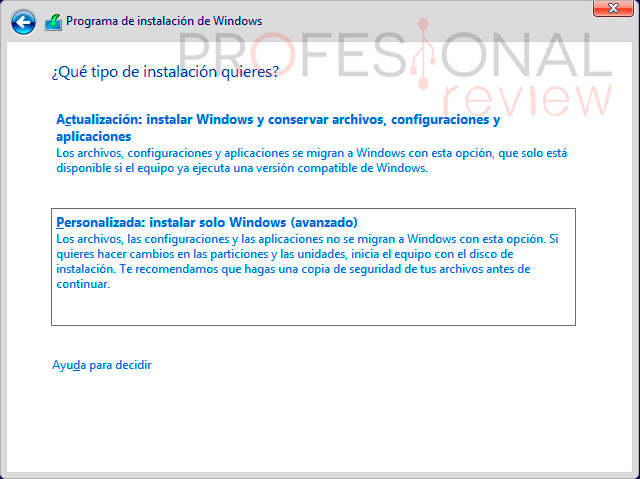
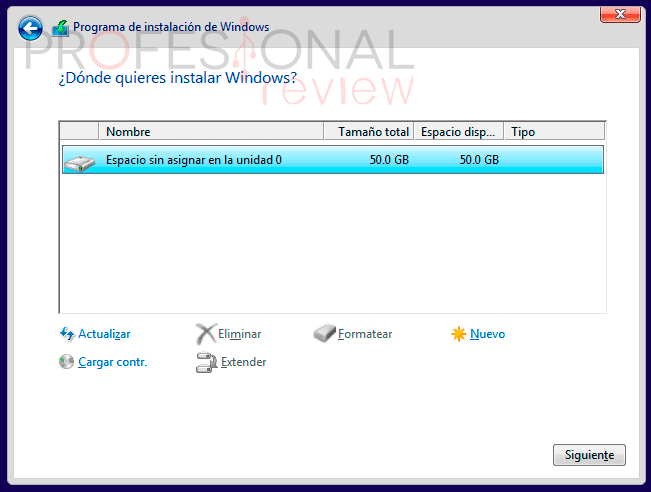
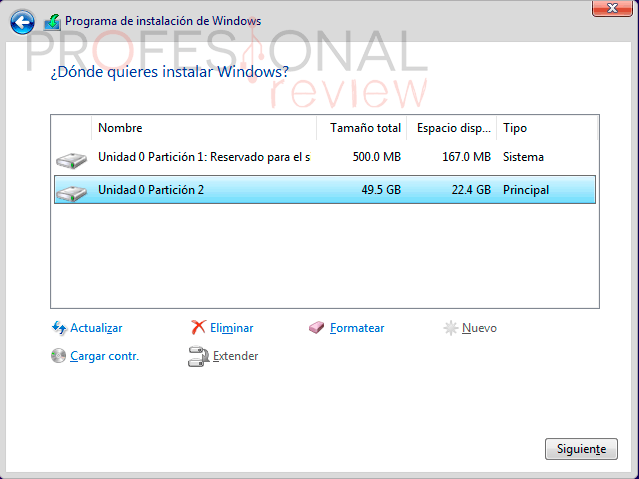
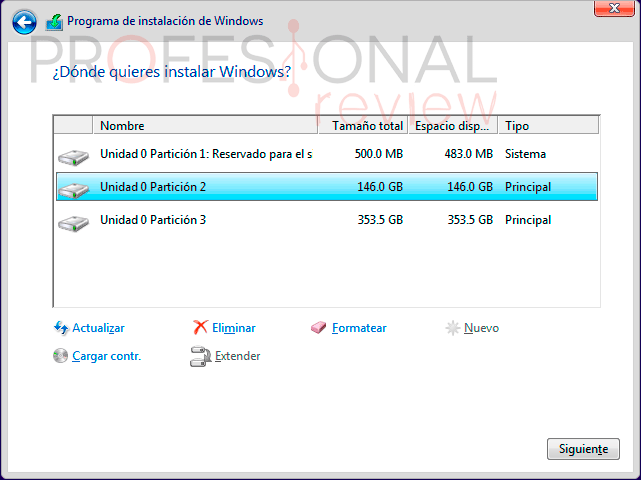
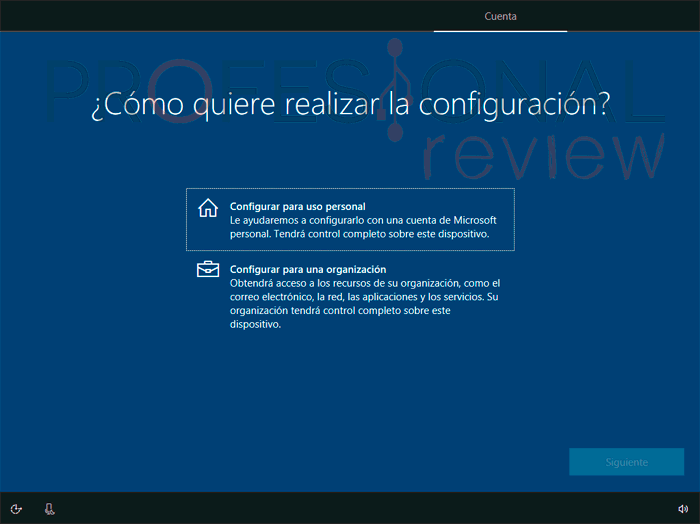
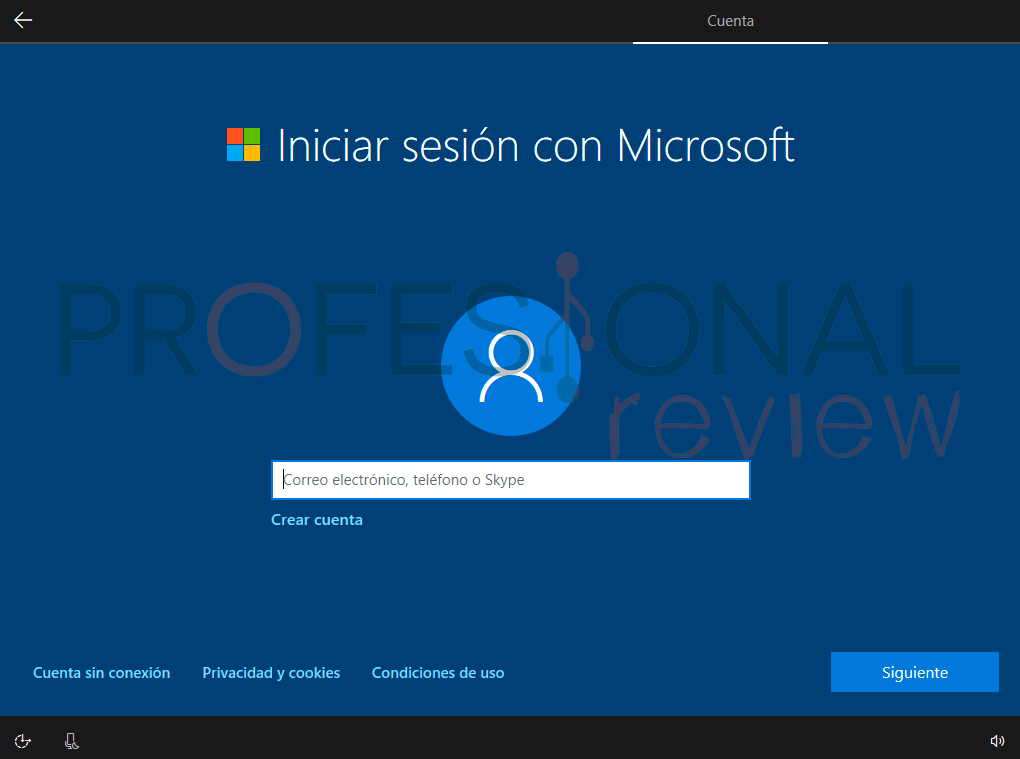
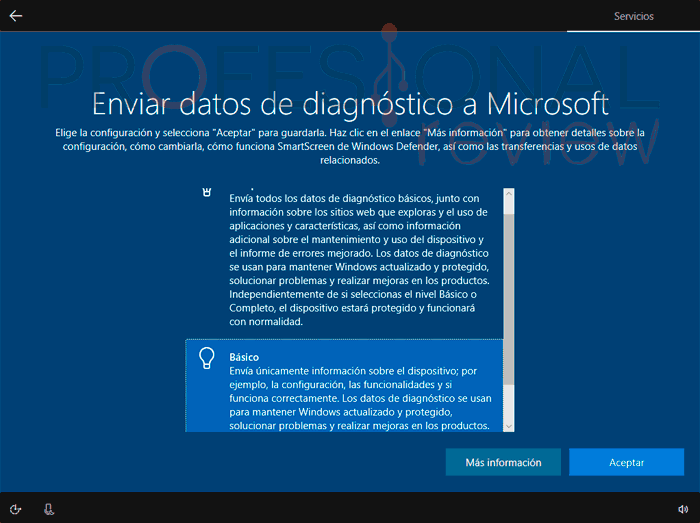

Comentarios
Publicar un comentario